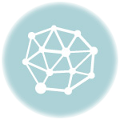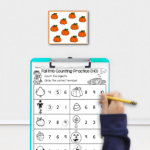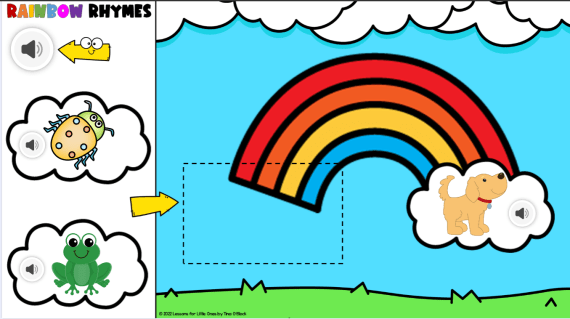
Have you heard about the Easel platform? If you have a Teachers Pay Teachers account, chances are you have heard about it or have seen it on their website but perhaps just didn’t have the time to learn another platform.
I hear you. That’s exactly how I felt when it first came out. But, they have made many improvements to it recently and I finally feel that it has the features we need to use it effectively with our young students. So, I am here to show you just how easy it is to use and how effective it can be in making learning more interactive and engaging for your students.
What is Easel?
EASEL is a new, FREE digital platform provided by Teachers Pay Teachers that can be used to teach, engage, and assess your students on any device.
You access the platform through your TPT account. Don’t have a Teachers Pay Teachers account? You can get one for free!
You assign activities and assessments as well as review them all on one platform.
Students play the activities and complete the assessments on the EASEL platform as well so everything remains in one convenient place.
Why Use TPT Easel?
- It is FREE to use (including student data reports!)
- It is interactive and engaging for young students.
- Very low prep and easy-to-use!
- New features such as audio (no more stressing over blocked Google audio files, yay!) and movable pieces that can NOT be stretched or changed by your little learners make it perfect for younger grades.
- You can assign activities AND self-checking assessments
- Activities and assessments can be easily assigned with a few clicks via Google Classroom OR a link that can be used in your learning management system or in a direct email to your students.
- Simple for students to use – they just click the link and are taken to the Easel platform!
- You can view turned-in activities and leave feedback for your students directly on the activity.
- You have FREE access to student data (individual and whole class reports) from assessments – love this!
- Present your screen and use the interactive tools as a digital whiteboard for whole group, small group, or virtual learning.
- Can be used on any device.
How to Use TPT Easel
To get started, you will need an activity or assessment. You can find ready-made activities and assessments on the Teachers Pay Teachers website or you can download this free Rhyming Rainbows resource that includes both an activity and an assessment. Once you are familiar with the platform, you can also create your own.
The Difference Between an Activity and an Assessment
Easel activities are used for warm-up, practice, or review. They are fun, interactive and resemble a center activity or practice exercise.
Here is an example from the freebie. It uses both audio and movable pieces. Students listen to the audio directions and then move the correct cloud to create a “rhyming rainbow”. Audio files are also by each picture to prevent any misunderstandings (the students can hear the picture name).

Easel assessments look a little more formal, have answer choices, and are self-checking. They are used to evaluate and assess students’ knowledge.
Here is the example assessment from the freebie. It also uses audio directions and audio for each answer choice. Students listen to the question and select the correct answer.
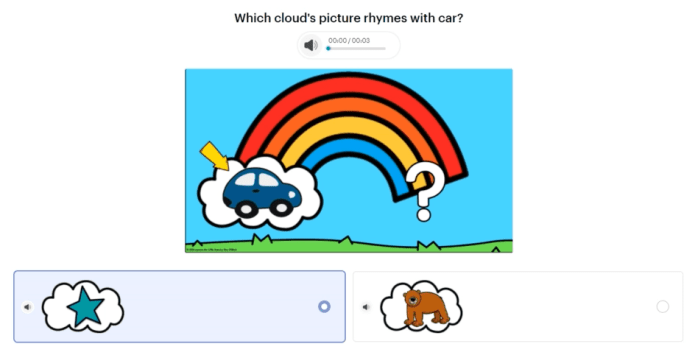
Assessments are self-checking. Students receive immediate feedback after each question.
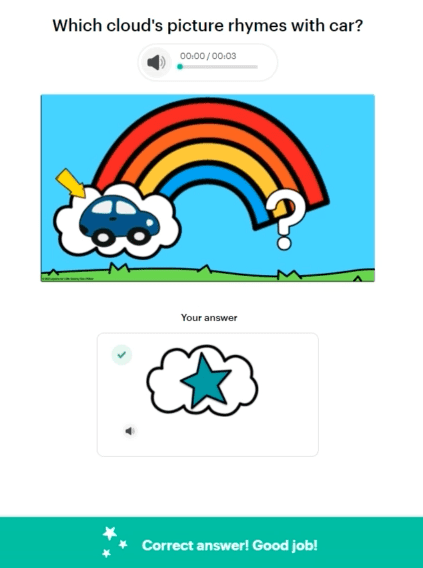
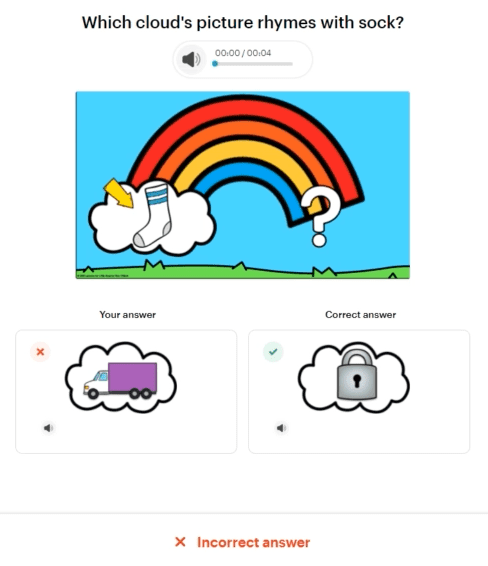
How to Assign an Easel Activity
Assigning an Easel activity is simple and only takes a few clicks.
You have 2 options for assigning activities:
1. Use Google Classroom
2. Use a link that can be used in your learning management system or in a direct email to your students.
Open an activity in your Easel account. Click the “Assign” button in the upper right corner.
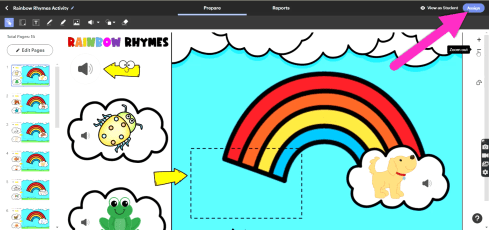
Choose to use Google Classroom or to generate a link (The first time you use the link option you will be asked to verify your school name and email address. Parents and homeschoolers can choose their school district or child’s school from the drop-down menu and their email address.).
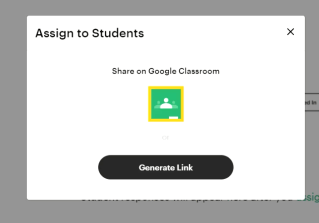
Here is a video tutorial showing how to assign an Easel activity using Google Classroom. It also includes: how to preview the activity as a student, how to edit the activity, if desired, and how to use access codes to send it to different groups or classes.
Here is a video tutorial showing how to assign an Easel activity using links. It also includes: how to preview the activity as a student, how to edit the activity, if desired, and how to use access codes to send it to different groups or classes.
How to Assign an Easel Assessment
Assigning an Easel assessment is simple and only takes a few clicks.
You have 2 options for assigning activities:
1. Use Google Classroom
2. Use a link that can be used in your learning management system or in a direct email to your students.
Open an assessment in your Easel account. Click the “Assign” button in the upper right corner.
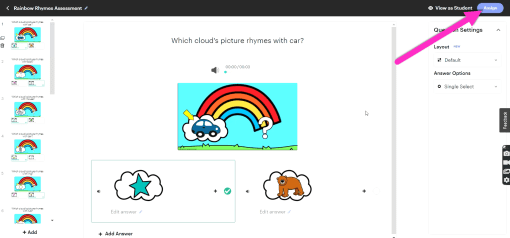
You will be taken to the Settings page. You can modify the assessment using the 3 settings.
- Instant Feedback – this is ON by default and makes the assessment self-checking.
- Shuffle Questions – randomizes the question order for each student (great option to use if students will be sitting next to each other).
- Shuffle Answers – randomizes the order of the answers (great option for pre-test, post-test or retests).
After you have chosen your settings, click the “Invite Students” button in the upper right corner.
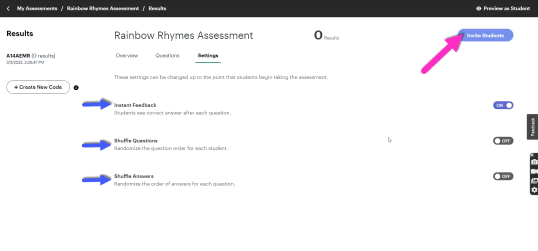
Choose to assign the Easel assessment using Google Classroom or a link.
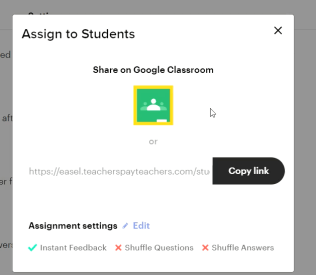
Here is a video tutorial showing how to assign an Easel assessment using Google Classroom or links. It also includes: how to preview the assessment as a student, how to edit the assessment settings, if desired, and how to use access codes to send it to different groups or classes.
What Do the Students See?
After students click the link you sent, they are taken to Easel. The first time that they visit Easel they will see this screen. They click on “Sign in with Google” and select their Google email account.
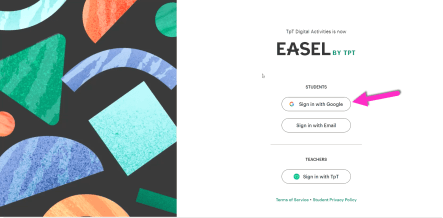
Then, they type their name and click Enter (they do not have to do anything with the access code). They will be taken to their activity or assessment.
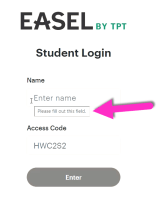
Students only have to log-in once. After that they will see a “welcome back” message and just have to click “Enter” to begin.
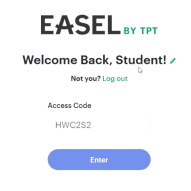
After students complete an activity, they click the “Turn In” button along the bottom right. A pop-up will appear asking if they are sure they are done, they click “Yes, turn in!”.

After they turn in their activity, confetti will appear! How fun!
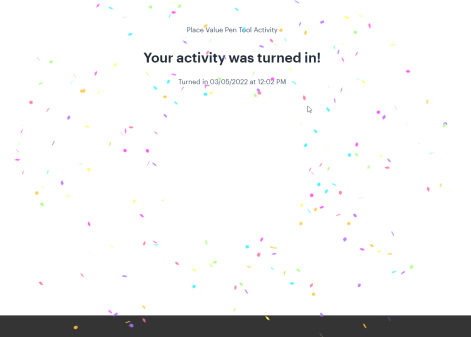
After students complete an assessment, they will see their score along with an encouraging message. They can scroll down to view all of their corrected answers.
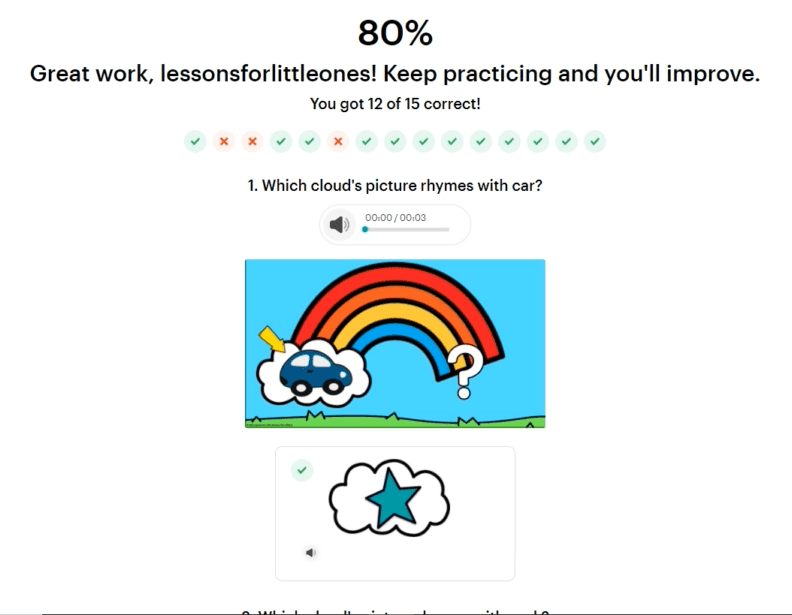
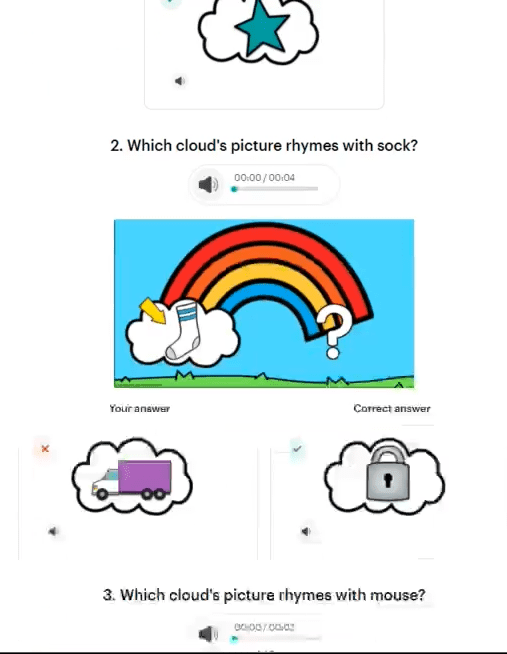
How to Review Activities & Leave Feedback
After a student turns in an Easel activity, you can review their responses and give feedback directly on the activity.
Watch this video tutorial to see how to review student activity submissions and use the tools to leave feedback to your students.
View Easel Activities In Progress
This is really great feature of Easel! You can view and monitor student activities in progress as students are completing them!
When you check your activity submissions, if the status is “In Progress” you can click to view what they student has completed so far. You can also refresh the page to get up to the minute updates!
This is helpful to monitor whether a student is completing the activity correctly or to see if they need assistance.
Watch this video tutorial to see how to view Easel activities in progress by students.
How to Access Assessment Student Data
We all know how important student data is and I LOVE that Easel gives us access to student assessment data for free!
You receive 2 different types of data. The first is individual student data. You can view each student’s score and what questions they got correct and incorrect.
You can hover over any question to see the question, how many students got it correct and incorrect, and when you hover over incorrect answers you can see what answer students chose. This is great for pinpointing what skills or concepts students are struggling with.
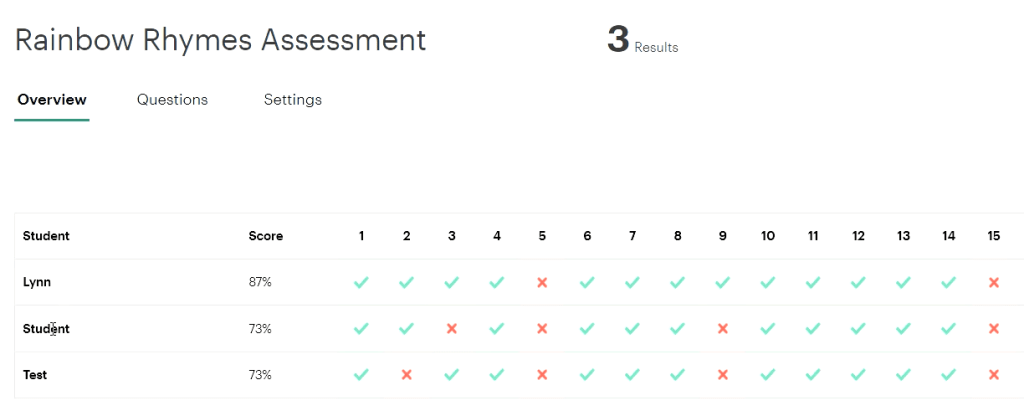
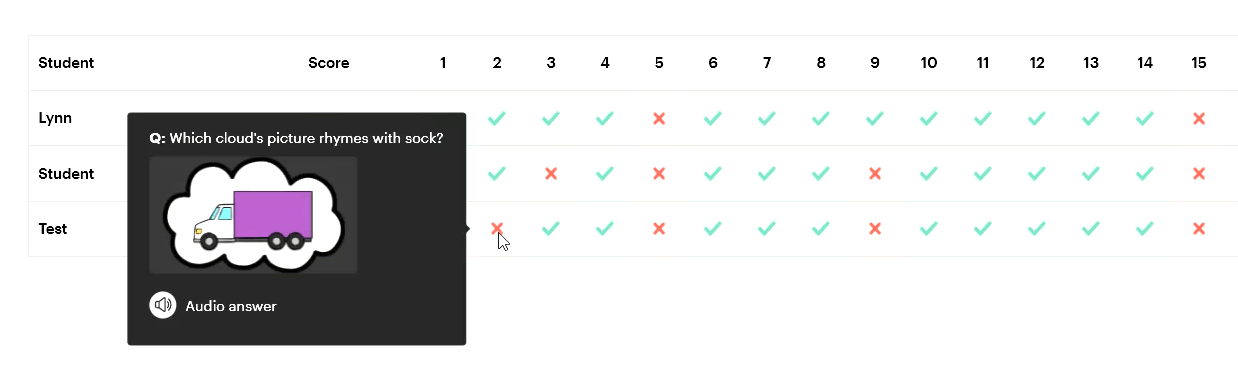
The second type of assessment is whole class reporting for each question. You can view how the class performed on each question which helps to pinpoint any areas that you may need to review or reteach.
You can hover over the green and red bars to see student responses and also which students responded correctly or incorrectly.

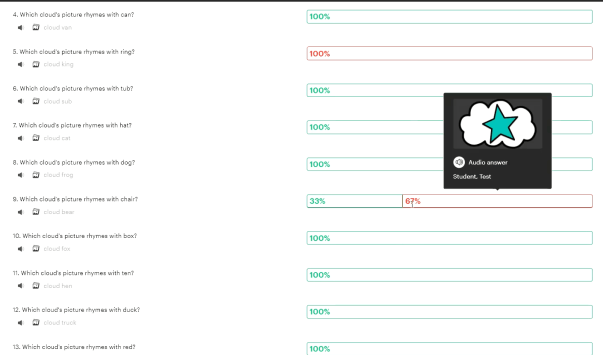
Watch this video tutorial to see how to access student assessment data.
I hope this has been helpful in getting you started with TPT Easel. I really feel you are going to like it once you give it a try!
To get you started, here is a Free Easel Rhyming Activity and Assessment.

Once you get the hang of it, here are some fun and engaging St. Patrick’s Day Easel activities and assessments that you can use in the coming weeks.
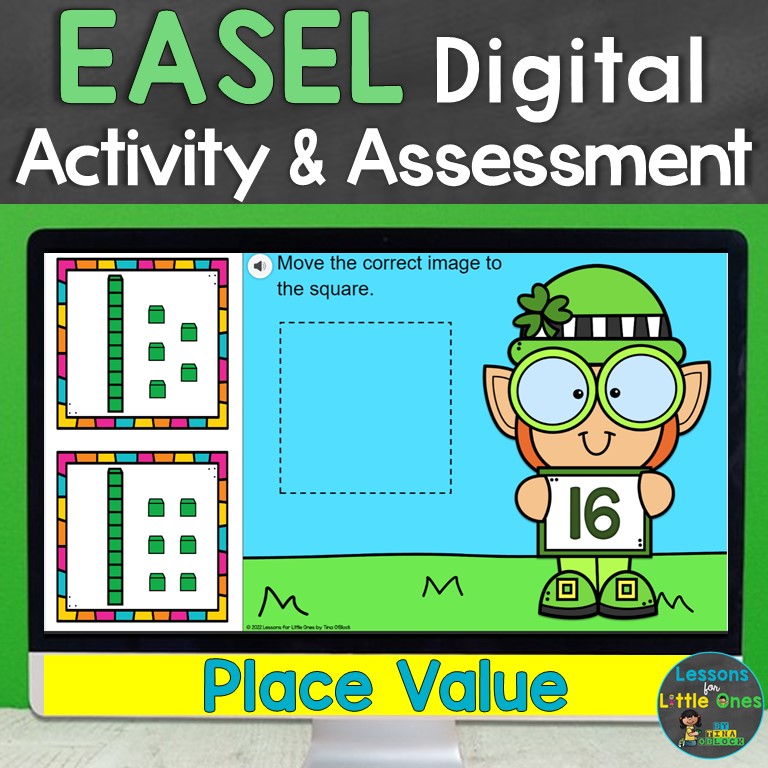
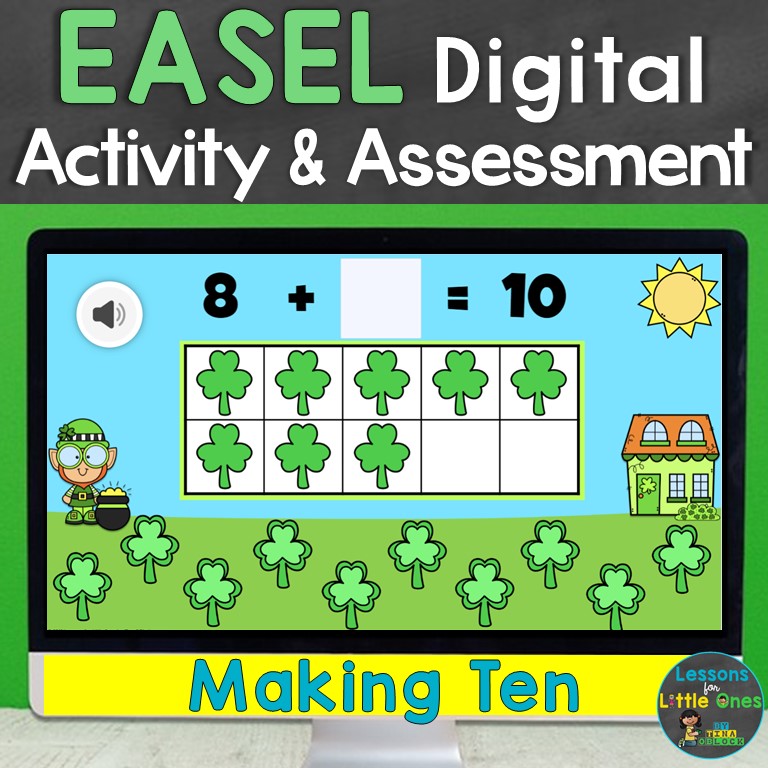

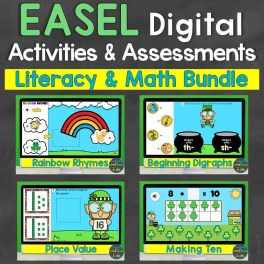
Pin it for later!

The post Why You Should Use Easel & How to Use It – Plus a Freebie to Get Started appeared first on Lessons for Little Ones by Tina O'Block.